C Drive Chkdsk Continue Automatic Checking
Generally, CHKDSK is run via Command Prompt in Windows 10 (or Windows 8 and 7). Using unique commands like chkdsk /f or chkdsk /r, you can scan your Windows file system — NTFS (New Technology File System) on Windows XP or later — to pinpoint data errors on your drive and fix them.
Running CHKDSK may not directly speed up your PC, but it can free up space — which often has the same effect. Even if you've already swapped your PC's storage system with a faster SSD (solid-state drive), scanning it with CHKDSK can keep it clean and working fast.
When should I use CHKDSK?
Use CHKDSK regularly to scan your hard drive for corrupted files, help repair and clean up your PC, and maintain its health. CHKDSK can scan for bad sectors — ruined parts of your hard drive — even when your PC won't turn on. That helps you find and fix hard drive errors, and frees up disk space as well.
If your PC feels buggy or slow, it could also be a sign that your hard drive is filling up or failing. Run a hard-drive test to rule out hard-drive failure before you run CHKDSK, and consider cleaning up your PC to get closer to the ideal amount of free hard drive space, which is 15-20%.
Because a CHKDSK scan can take time and manual effort, installing a PC optimizer tool may be a better option. Avast Cleanup removes junk files from your PC, increases its startup speed, and maintains hard disk space to help your computer run smoothly all the time.
How to run CHKDSK on Windows 10
There are three main ways that you can run CHKDSK (check disk) to check your hard drive, external drives, and any SSDs you may have.
Run CHKDSK from File Explorer
The easiest way to check for hard drive errors is to run the Error Checking tool via File Explorer. Error Checking is the user interface for the CHKDSK command in Command Prompt.
Here's how to run CHKDSK from File Explorer on Windows 10:
-
Open File Explorer and select This PC. Right-click the drive containing Windows OS (usually C:) and select Properties.
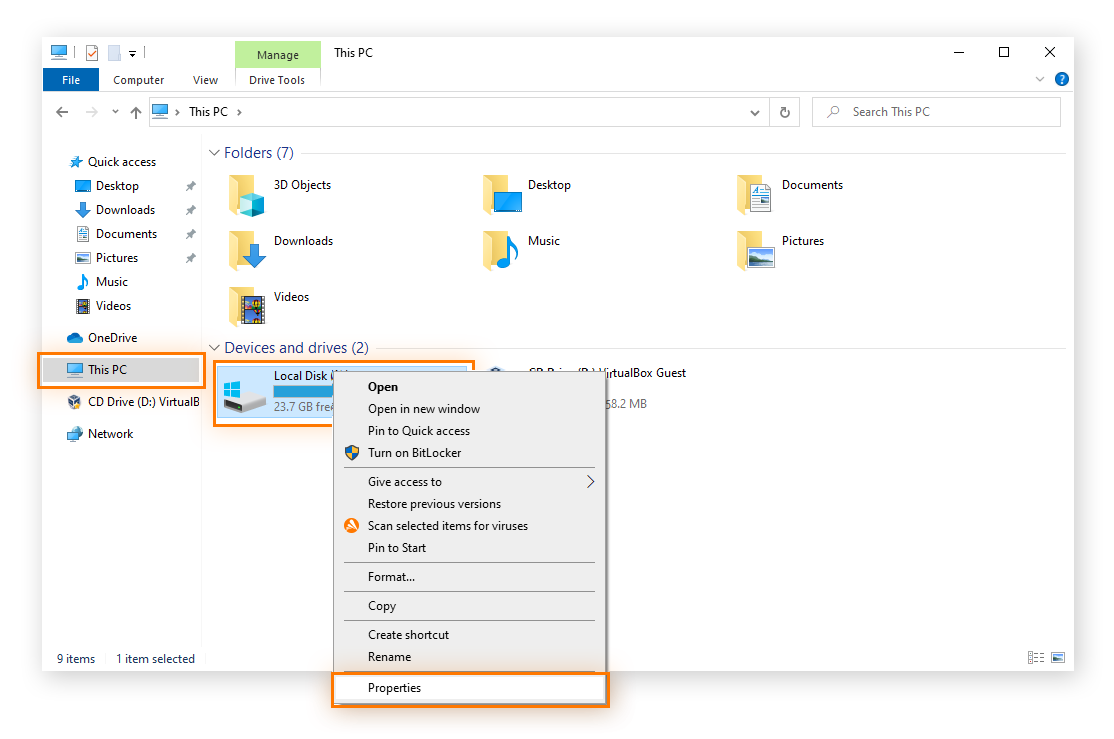
-
Navigate to the Tools tab and click Check.
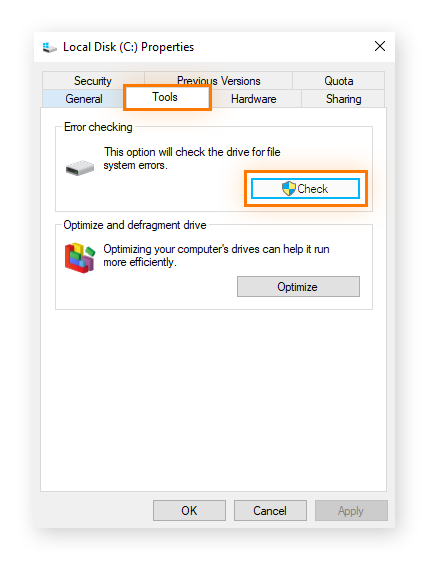
-
If no errors are found, a prompt tells you: You don't need to scan this drive. If you want to scan the drive anyway, click Scan drive.
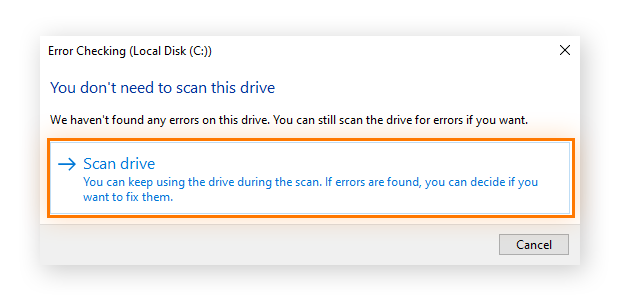
-
When CHKDSK is finished, click Show Details to view any errors that were repaired, or click Close to close the window.
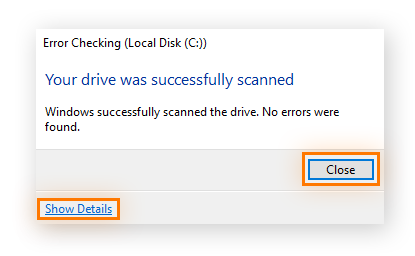
Run CHKDSK from Command Prompt
You can run CHKDSK from the Command Prompt. Follow these instructions for entering the CHKDSK command and its unique parameters to tell your Windows operating system exactly what to do and where.
Here's how to run CHKDSK from Command Prompt on Windows:
-
Type cmd (Command Prompt) in the Start menu search bar, then click Run as administrator.
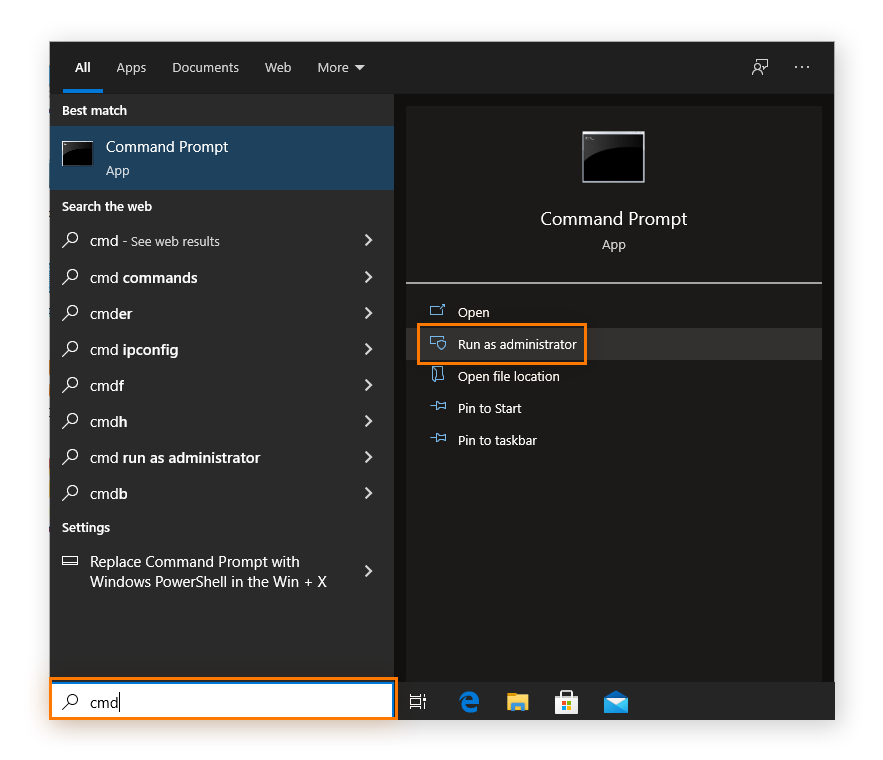
-
Type chkdsk and hit Enter. CHKDSK will scan for drive errors and let you know if it found any you should repair, but it won't try to fix them without a command.
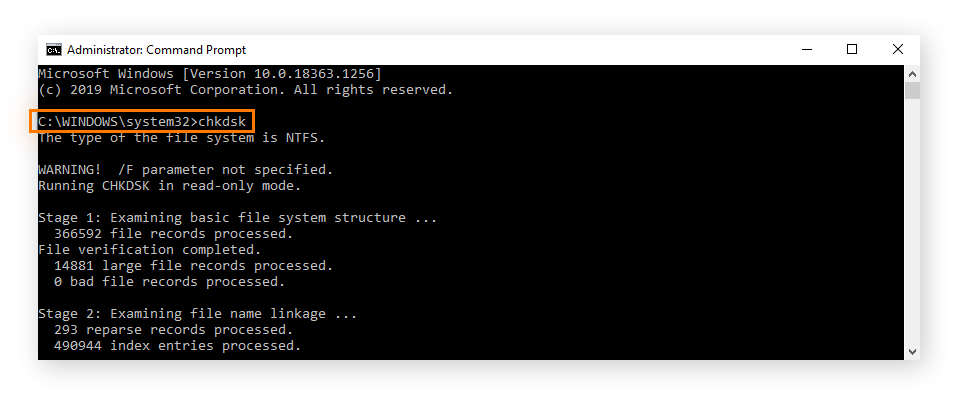
Keep reading to learn about specific CHKDSK commands and how to use them to fix errors found during a CHKDSK scan.
Run CHKDSK from installation media
If your computer won't boot up or you see the Blue Screen of Death upon startup, you can run CHKDSK from an external drive (like a USB) or other installation media with your version of Windows on it. This will check for errors and attempt to fix them before your Windows version boots up.
Here's how to run CHKDSK from installation media:
-
Insert your bootable Windows installation media (CD/DVD/USB drive) and restart your PC.
-
Press the F8 key multiple times before the Windows logo appears.
-
When prompted, select Repair your computer.
-
Click Troubleshoot and then Advanced Options.
-
Select Command Prompt.
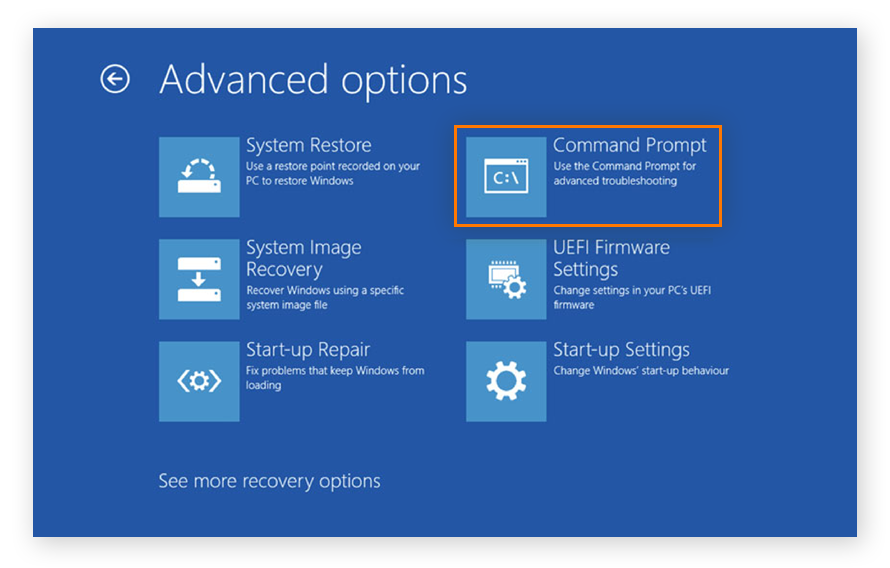
-
Make sure you know which drive or drive partition on your PC contains Windows (usually the C drive). To test this, type c: and then hit Enter. Then, type dir and click Enter. If Windows items appear in the directory, this is your home drive. Repeat that process for all drives until Windows items appear.
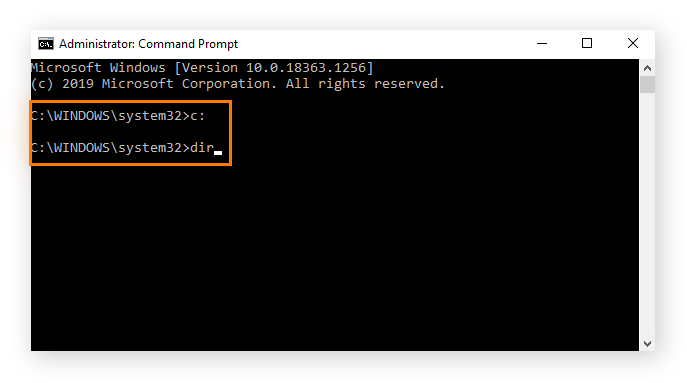
-
Now enter your preferred CHKDSK commands in Command Prompt.
-
If prompted to run CHKDSK the next time your system restarts, type Y, then press Enter.
CHKDSK will scan your Windows drive and attempt to repair any errors when your system reboots.
You can also install a clean Windows version from your bootable Windows media by following the steps above and selecting Install Now during step 3. We recommend backing up your data before installing a fresh Windows version.
Using CHKDSK in older Windows versions
Older versions of Windows can still run CHKDSK just like on Windows 10. You can run Error Checking from File Explorer or use CHKDSK commands for Command Prompt — all the commands are the same.
Here's how to access Command Prompt in older Windows versions:
-
Windows 8: On your keyboard, press the Windows icon + C to open the Charms Bar. Click Search, then type cmd.
-
Windows 7 and Windows Vista: Open the Start menu and type cmd.
-
Windows XP: Click Start, then click Run, then enter cmd.
For even older Windows versions, your diagnostic utility might be called ScanDisk instead. The ScanDisk utility also checks for and repairs hard drive file system errors, but is unable to check for errors on NTFS disk drives, which is the default file system in newer versions of Windows.
If your PC is running at snail speed even after running CHKDSK, you might need to defrag your PC to reorganize your system data. And be sure to check out our guides to cloning your hard drive, wiping an old drive clean, or formatting a hard drive.
How to change a scheduled disk check
When a CHKDSK scan is scheduled to run the next time you boot up your PC, it will run automatically. On an older or slower machine, this could increase your boot time significantly. But you can always schedule your CHKDSK scan to run later if you'd prefer to wait.
Here's how to schedule your disk check:
-
Type cmd in the search field to open Command Prompt, then click Run as administrator.
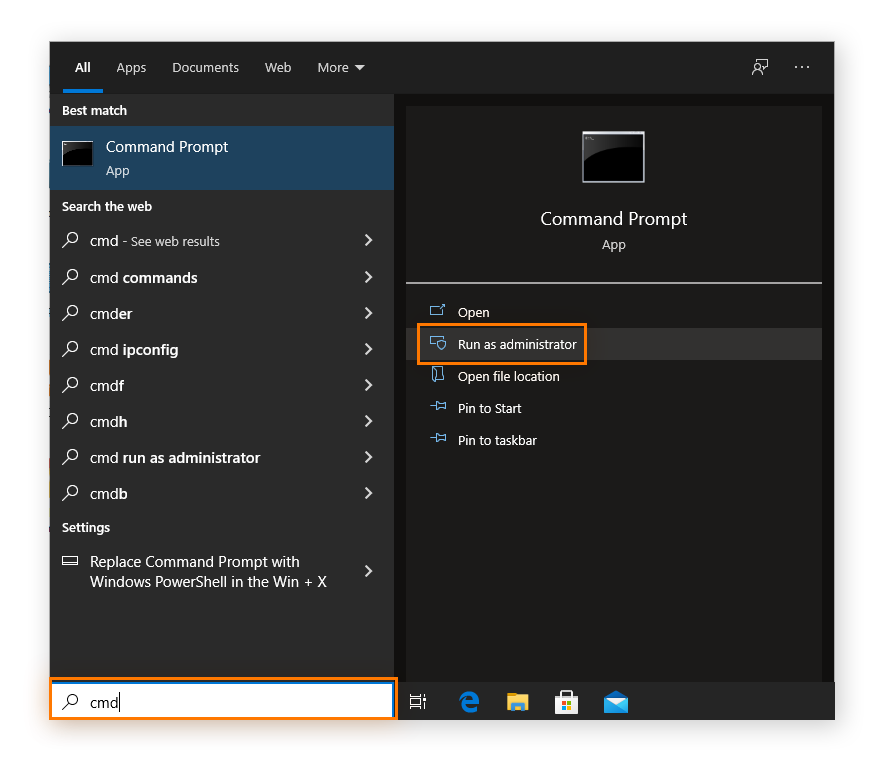
-
Enter the command chkntfs /t:[000]. The [000] should be substituted by the number of seconds (up to 259,200 seconds or 72 hours) you want CHKDSK to wait before scanning. For example, chkntfs /t:60 means CHKDSK will count down from 60 seconds before starting your hard disk scan.
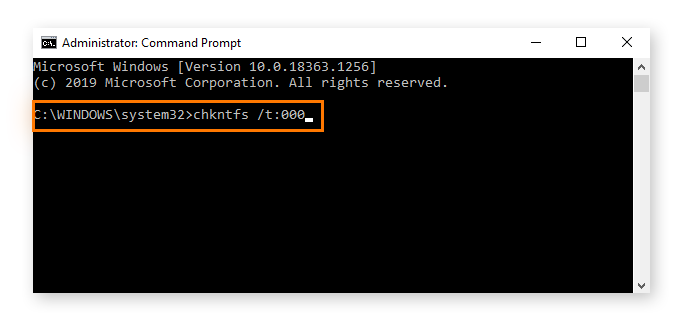
CHKDSK Commands
There are different CHKDSK commands or parameters you can use to locate and repair issues on your hard drive. After running the basic CHKDSK command, you may not need to use additional commands if the results state that no repairs are required.
Otherwise, here's an overview of CHKDSK commands and their functions:
| Command | Function |
| chkdsk | Checks your hard drive for errors. |
| chkdsk [drive letter]: | Specifies which drive (internal or external) or drive partition |
| chkdsk /f | Attempts to fix errors while scanning your hard |
| chkdsk /r | Attempts to repair sectors on your hard drive so that |
| chkdsk /f /r | Does the same thing as chkdsk /r. |
| chkdsk /x | Disconnects a drive so it can be scanned and repaired. |
| chkdsk /f /r /x | Scans the file system, its sectors, and fixes any errors it finds |
| /scan | Runs an online scan of the hard drive (both internal |
CHKDSK Troubleshooting
Here are some common errors that may occur when running a CHKDSK scan.
Windows found errors on this drive that need to be repaired
Sometimes after running the basic CHKDSK command in Command Prompt, or scanning with the Error Checking utility, you'll be prompted to Repair this drive. That doesn't mean CHKDSK failed. Instead, it indicates that CHKDSK found errors, but did not try to fix them.
Here's how to repair the drive:
-
Close the Error Checking dialog.
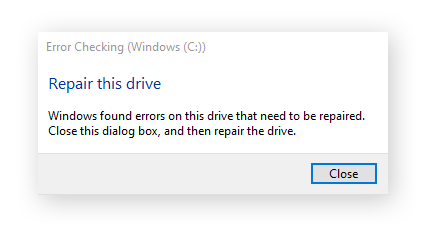
-
Open the Command Prompt by typing cmd into the desktop search field and selecting Run as administrator.
-
Type the command chkdsk C: /f. If the drive you're trying to repair isn't the C drive, replace "C" with the letter of the relevant drive.
Drive is currently in use or in read-only mode
If you see an error message saying your drive is currently in use or in read-only mode, it means that the drive you're trying to scan is currently active and CHKDSK can't fix it while it's in use.
Here's how to check if any programs are open using the Task Manager.
-
Press the Ctrl + Shift + Esc buttons on your keyboard simultaneously.
-
Choose an open app or process running on the drive that you want to scan. Then click End task to force the program to quit.
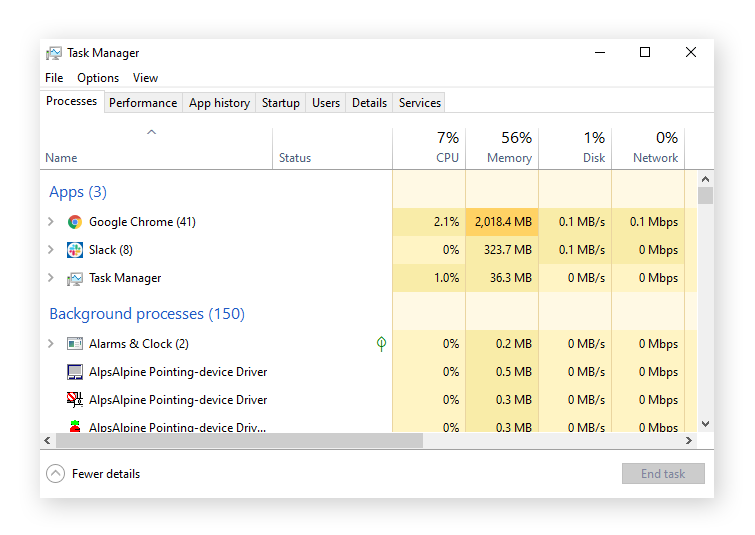
While your Task Manager is open, you should also check your disk usage percentage, which is shown in the Disk column. This number should remain under 20%. If you consistently find it hovering close to 100%, you need to identify the disk usage issue and fix it.
If you find yourself in a constant battle against error messages, 100% disk percentage, and a slow-performing PC, you may want to upgrade from an HDD to an SSD.
Maintain your PC's performance with Avast Cleanup
Regularly running a CHKDSK scan on your Windows PC is good computer hygiene. It's also important to use a dedicated performance tool.
Avast Cleanup is designed by computer optimization experts to scan and clear clutter from your disk automatically. It'll also check to see which programs are slowing down your PC, and it can put them to sleep to boost performance. With automatic maintenance and one-click repairs, Avast Cleanup will make sure your machine runs as smooth as the day you got it.
woodwonscalun1943.blogspot.com
Source: https://www.avast.com/c-chkdsk-windows
0 Response to "C Drive Chkdsk Continue Automatic Checking"
Post a Comment